一、前言
本指南旨在为初学者和进阶用户提供关于如何安装和使用2017版Wibox最新版本号的详细步骤,Wibox是一款功能强大的工具,能够帮助用户完成各种任务,本文将通过清晰的步骤和简洁的语言,帮助读者顺利完成安装和使用过程。
二、系统准备
1、确认操作系统:确保您的计算机运行的是支持Wibox的操作系统(如Windows、macOS、Linux等)。
2、网络连接:确保您的设备已连接到互联网,以便下载和安装Wibox。
三、下载与安装
1、访问官方网站:打开浏览器,访问Wibox的官方网站。
2、找到版本信息:在网站上找到“2017版Wibox”的相关页面,查找最新版本号信息。
3、下载软件:根据您的操作系统,点击下载对应版本的Wibox安装包。
4、安装软件:运行下载的安装包,按照提示完成安装过程。
四、启动与设置
1、找到快捷方式:安装完成后,在桌面或开始菜单找到Wibox的快捷方式。
2、首次启动:首次启动Wibox时,可能会弹出设置向导,按照提示进行设置。
3、自定义界面:根据您的喜好,对Wibox的界面进行个性化设置,如调整布局、颜色等。
五、基本使用
1、了解功能:熟悉Wibox的主要功能,如文件管理、网络工具、系统监控等。
2、导入数据:如有需要,导入相关数据或文件到Wibox中。
3、开始任务:根据需求,使用Wibox完成各种任务。
六、进阶功能
1、学习插件使用:了解并学习使用Wibox的各种插件,扩展其功能。
2、自定义脚本:如有需要,学习编写自定义脚本,实现个性化操作。
3、高级设置:深入研究Wibox的高级设置选项,优化使用体验。
七、常见问题与解决
1、安装问题:如遇安装过程中出现问题,检查系统兼容性,重新下载和安装。
2、使用问题:如遇使用过程中的问题,查阅官方文档或在线求助。
3、版本更新:关注官方渠道,及时获取最新版本信息和更新。
八、安全退出
1、在完成所有任务后,确保安全地关闭Wibox。
2、退出程序:点击Wibox的退出按钮,正常关闭程序。
3、清理痕迹:如有必要,清理使用痕迹,保护隐私。
九、总结与建议
1、回顾学习:安装完成后,回顾本指南内容,确保熟练掌握Wibox的使用。
2、实践应用:通过实际任务,应用所学知识,不断熟悉Wibox。
3、拓展学习:随着对Wibox的深入了解,探索更多高级功能和技巧。
十、附录(如有最新版本的详细更新日志或更新说明)
以下是假设的Wibox 2017版最新版本更新日志示例:
版本更新日志(假设)
版本号码:V5.3
更新时间:XXXX年XX月XX日 更新了以下内容: 添加了新的文件管理功能 优化了网络工具性能 修复了已知的一些小问题 请用户按照本指南进行安装和使用,并及时关注官方渠道获取最新更新信息。 需要注意的是在实际应用中可能需要根据具体情况调整和完善本指南内容以确保读者能够顺利完成任务或学习相关技能因此本指南仅供参考请根据实际情况灵活应用并根据需要寻求专业帮助和支持。
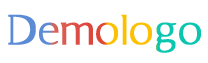
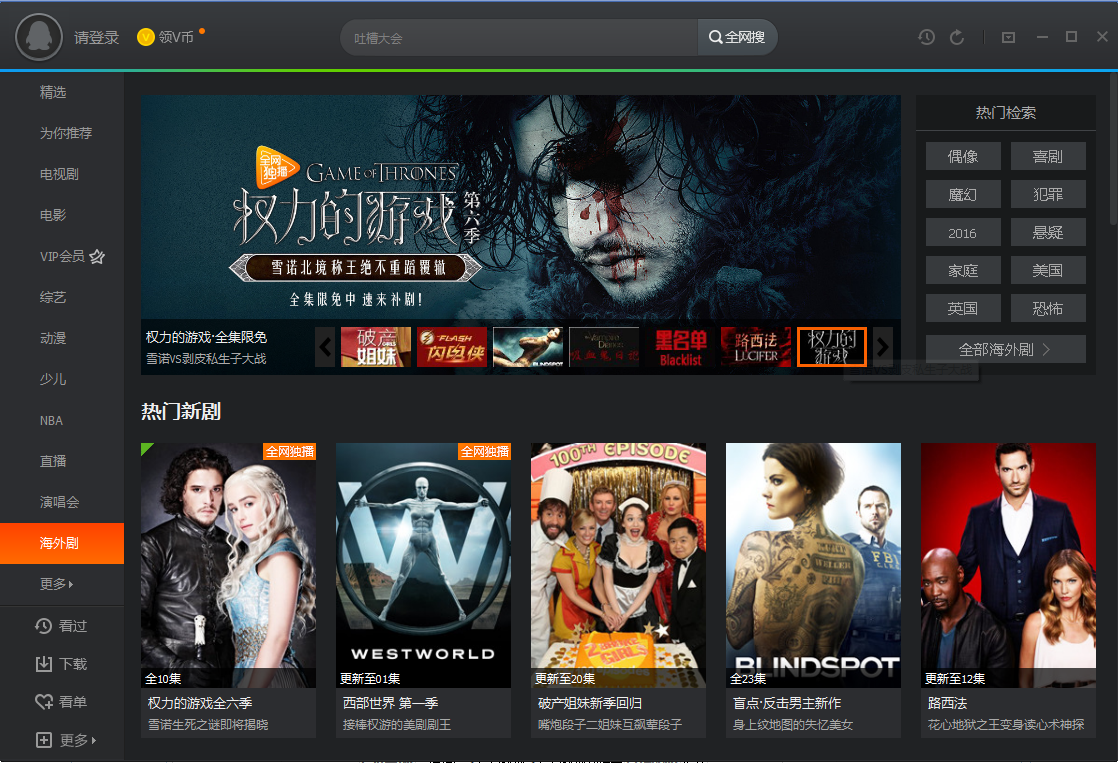
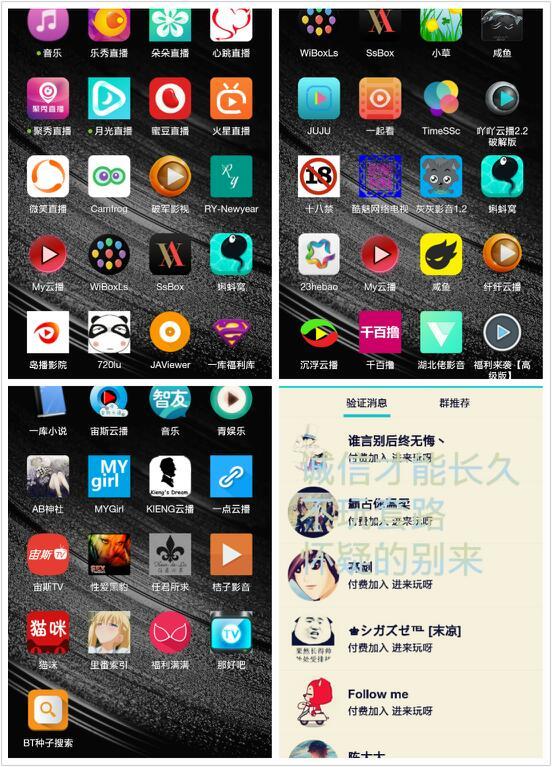
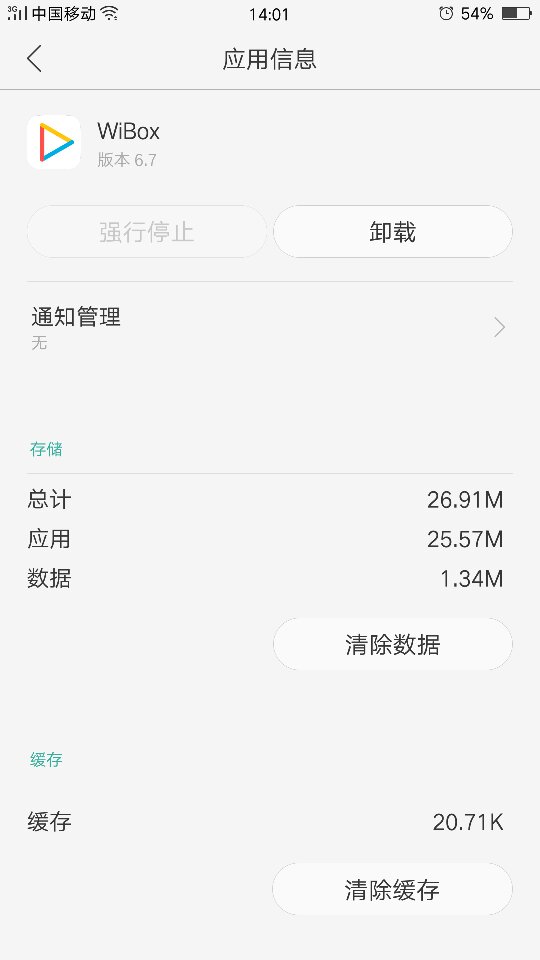
还没有评论,来说两句吧...